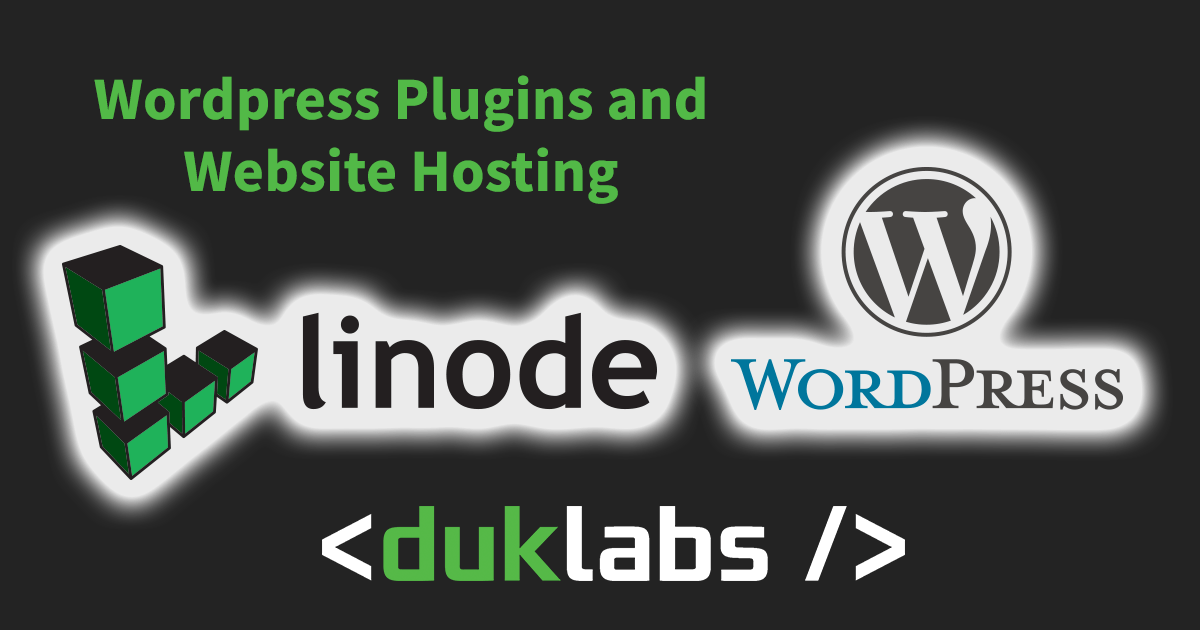I have a fleet of about 200 HP Chromebook 14 G5’s that I manage at my job (among other models of machines) and I’ve been having this common fault with the trackpads where they will stop working or stutter around. I thought it was an interesting problem so I’ve decided to document it a bit more in detail here.
IT Issues
Dymo LabelWriter Region Locked Labels
I recently bought a Dymo LabelWriter 450 Twin Turbo and was having trouble using non-genuine labels with it.
Turns out: There’s a US and an international version of the Dymo LabelWriters, and the labels aren’t compatible across the two!
Read on to see about my adventure….
Web Hosting and WordPress Plugins
FreeBSD/FreeNAS arp multicast spam
So, my FreeNAS Server started randomly spewing my log file with this:
Dec 24 16:16:10 zoe kernel: arp: 43:05:43:05:00:00 is multicast
Dec 24 16:16:10 zoe kernel: arp: 43:05:43:05:00:00 is multicast
Dec 24 16:16:10 zoe kernel: arp: 43:05:43:05:00:00 is multicast
It was going at a rate of about 1 a second (in bursts of 5 every 10 seconds or so).
I fired up Wireshark to work out what it was, turns out it was my OpenMesh Wifi Access points sending these packets out.
Read more to see how I fixed it 🙂
MacBook Pro Retina Going to Sleep on Battery in Mavericks
I recently got myself a MacBook Pro 15″ Retina and noticed that in Mavericks they have removed the option to have separate timers for display sleep and computer sleep. You can turn off sleep mode when you’re running on AC power, but not when you’re running on the battery.
The problem with this is that I want the display to turn off to save battery power, but I want all my background processes (eg. Adium/Colloquy) to continue running and for it to stay connected to wifi, but when the display goes blank, it goes straight to sleep and disconnects everything!
The fix for this is to manually set the options via pmset in the terminal. To do this, you’ll need to do the following:
1. Open Terminal (it’s in the Utilities folder under Applications)
2. Enter the command: sudo pmset -b sleep 0
3. Enter the command: sudo pmset -b standby 0
You will need to enter your password after running these commands (if it asks for it).
For more information about what this command does, check here: https://developer.apple.com/library/mac/documentation/Darwin/Reference/ManPages/man1/pmset.1.html
Hope this helps someone 🙂
Ducky
Headphones in Schools
We have many sets of headphones, one for every machine infact, that’s over 120 sets of headphones. Every day they cop a lot of abuse, from kids chewing the cables to the fluffy bits on the ears being destroyed.
When you’re looking for headphones to use in a school environment, there’s a lot of things you need to take into consideration, see below to find out what I’ve discovered from my investigations into headphones.
Acrobat Reader 9.2 Custom Install + School Reports
This installer is a customised installer for Acrobat Reader 9.2.
It has updates disabled, Acrobat.com features disabled, Customer Improvement thing disabled, Autoaccepts the EULA, unattended and very fast install and all installs through a single doubleclick.
Continue Reading to find out why I built it
Continue reading →
Novell Deploy Error D018
Here is a quick guide to fixing the error that occurs when you’re trying to open a NAL Object via Novell, the Error ID is D018.
The Mobile Phone Plan Comparison Spreadsheet
UPDATE: 29/1/17 – This article is way out of date. Phone companies here basically give you free calls and all that for <$30 a month. Leaving the article here for posterity, but don’t trust it 😉
I’ve put together a quick little spreadsheet you can use for comparing different phone plans to eachother. One of the tricks the phone companies use is they say “You pay $49 and get $330 worth of credit!” to make it sound like their phone plan is much better. However to make up for this, the calling rates are higher.
With this spreadsheet it tells you exactly how many minutes of talk time you get on your phone, ontop of that, if you enter how long your average phone call is, it will work out how many minutes of talk time you get once flagfall is called into effect.
One other great thing it does is give each plan a point rating that factors in minutes, texting cost, flagfall as well as the data plan.
Instructions are in the spreadsheet as well as 2 sample plans from Optus and Telstra.
Click here to Download the Phone Plan Calculator (Excel Spreadsheet)
That’s all for today 🙂
Ducky
Disabling StickyKeys for Good.
Update: It still works! 29/1/17
This guide explains not only how to disable StickyKeys for one user, but it will disable it for every user on the computer which makes it perfect for System Administrators.
NOTE, SEE THE BOTTOM OF THE POST FOR A SINGLE CLICK VERSION OF THE WHOLE PROCESS.
This guide will first disable it for the local user and the .default user (the user who’s active when noone is logged in ie. the Login Screen) and then will explain how to disable it for the Default User which is the user that is called upon when a new user is created. This is limited in that it will only let you disable it for users who have not logged in on the computer before.
In my situation with a Novell Network, these steps should be done before the image of the computer is created or before the computer gets used by normal users.
This has been tested by me and appears to work fine on Windows XP Service Pack 2 machines, if it works for you please leave a comment saying so.
Here we go:
Part 1 – Disabling StickyKeys for the current user and when noone is logged in.
Open up Notepad and copy/paste this code into it, alternately you can download the file here: StickyKeys Fixer
Windows Registry Editor Version 5.00
; For the Current User (Usually Me)
;Disable Sticky Keys
[HKEY_CURRENT_USER\Control Panel\Accessibility\StickyKeys]
“Flags”=”506”;Disable Filter Keys
[HKEY_CURRENT_USER\Control Panel\Accessibility\Keyboard Response]
“Flags”=”122”;Disable Toggle Keys
[HKEY_CURRENT_USER\Control Panel\Accessibility\ToggleKeys]
“Flags”=”58”; For when noone is logged in
;Disable Sticky Keys
[HKEY_USERS\.DEFAULT\Control Panel\Accessibility\StickyKeys]
“Flags”=”506”;Disable Filter Keys
[HKEY_USERS\.DEFAULT\Control Panel\Accessibility\Keyboard Response]
“Flags”=”122”;Disable Toggle Keys
[HKEY_USERS\.DEFAULT\Control Panel\Accessibility\ToggleKeys]
“Flags”=”58”
Save this file as stickykeys.reg and place it anywhere. When saving it, under “Save as Type” in the save dialogue, change it to “All Files”, this way it will let you save it as .reg and not .reg.txt.
Double click the file and select Yes to add it to the registry.
If you’re the only user of the machine, you can stop here. If you wish to disable it for all other users too, please continue.
Part 2 – Disabling StickyKeys for all new users
Please note that this will only disable it for users who DO NOT CURRENTLY HAVE AN ACCOUNT YET ON THE MACHINE. If you wish to disable it for users who already have an account on the machine, you will need to run that reg file from part one as each user.
This solution is great for networks where a new user account is created on each machine as the user logs in through a server of some sort.
- Open Reg Edit (Windows Key + R -> regedit -> Enter)
- Click on “HKEY_USERS”
- Goto File -> Load Hive
- Select: C:\Documents and Settings\Default User\NTUSER.DAT
- For the key name enter anything (this guide will assume you called it “blah”)
- Expand open “HKEY_USERS” and you will see the hive you added (“blah”).
- Open up the hive: blah -> Control Panel -> Accessibility
- Make the following changes:
StickyKeys -> Flags = 506
Keyboard Response -> Flags = 122
ToggleKeys -> Flags = 58 - Select the Hive you added (“blah”) and go to File -> Unload Hive
- Click OK to the dialogue.
It’s important that you Unload the Hive when you’re done with it, failure to do so could cause issues later.
That’s it!
Every new user should now have StickyKeys disabled 😀
If you liked this guide, please comment and let me know how it went for you.
Ducky
EDIT: OK, this one I’m quite proud of. SUPER STICKY KEYS FIX <–Click there to download, then extract the archive, and double click StickyKeysUltimateFix.bat. It will disable Sticky Keys for the currently logged in user, the .DEFAULT user as well as “Default User”. This works on XP, and might just work on Windows Vista/7. If you use it, please leave a comment and let me know how it worked for you.
In a network environment, you should run this before you start getting users on, as it won’t affect users whose accounts are already created.
If you feel a bit sus about the files, you can open all of them in a text editor to see what it does.
-
-
Open Reg Edit (Windows Key + R -> regedit -> Enter)
-
Click on “HKEY_USERS”
-
Goto File -> Load Hive
-
Select: C:\Documents and Settings\Default User\NTUSER.DAT
-
For the key name enter anything (this guide will assume you called it “blah”)
-
Expand open “HKEY_USERS” and you will see the “hive” you added (“blah”).
-
Open up the hive: blah -> Control Panel -> Accessibility
-
Make the following changes:
StickyKeys -> Flags = 506
Keyboard Response -> Flags = 122
ToggleKeys -> Flags = 58 -
Select the Hive you added (“blah”) and go to File -> Unload Hive
-
Click OK to the dialogue.
-