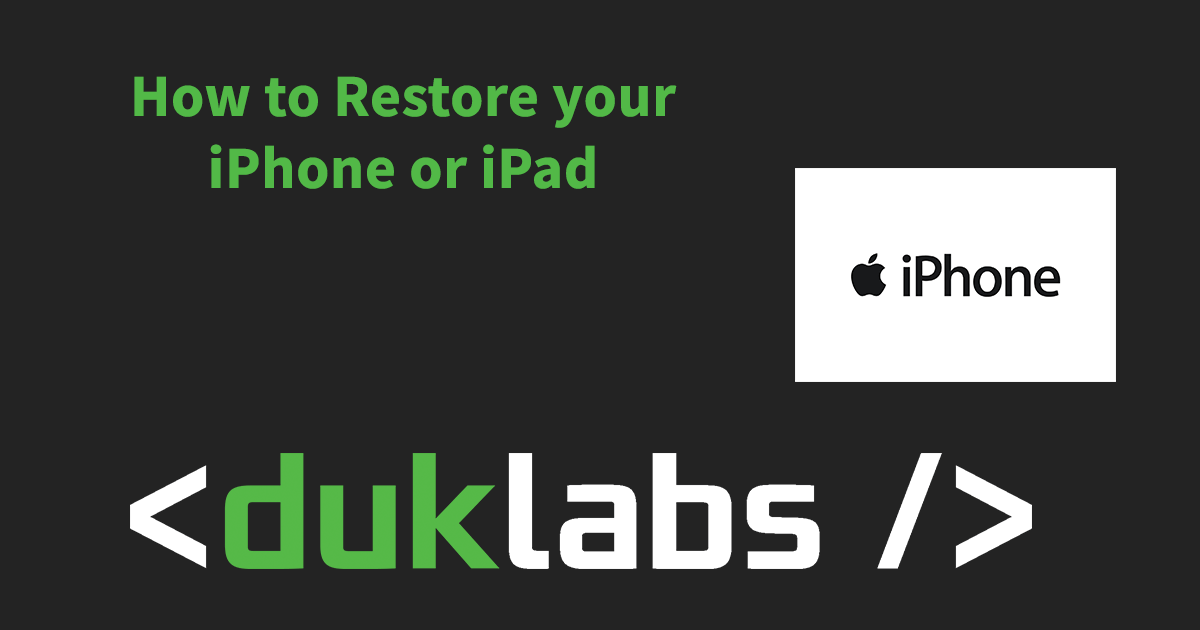When something goes wrong with your iPhone or iPad, one of the first steps to do is to do a factory reset on the device. This involves backing up your data, downloading the latest version of iOS and then installing it.
iTunes makes it very easy to do!
You will need a computer, your device, a USB cable and upto 2 hours (5 minutes of your time, then a lot of waiting around).
Backing up your Data
Before you restore your device, you’ll need to backup your data.
Step 1. Make sure you’ve got iTunes installed. If you’re on a Mac, it will be in your Applications folder. If you’re on a Windows machine, you can go to: http://www.itunes.com to download iTunes.
Step 2. Plug your device into the computer and open iTunes.
Step 3. Click on the button to go to your device just below the play button.

Step 4. Click “Back Up Now”

This may take a while! Let it finish before you move onto the next step
Troubleshooting
If your phone doesn’t come up in iTunes, make sure you’ve unlocked the phone (either with your fingerprint or the passcode). It may come up with a message asking to allow the device to access Photos and Videos. Tap Allow.

Restoring the Phone
Once the device has been backed up, you can restore it.
First, you will need to disable Find My Phone. You need to do this because Find My Phone will stop you from restoring the phone (it’s a security feature meant to stop people from stealing your phone).
To do this, on the iPhone, go into Settings, then tap on your name up the top. Note: If you’re using an older version of iOS and the option up the top isn’t there, scroll down and tap on iCloud instead.

In here, scroll down to the bottom and tap sign out. You’ll need to put your AppleID Password in here.

Once you’ve signed out of iCloud on the phone, go to iTunes on the computer and click the button that says “Restore iPhone”

Depending on your internet, it may take 1-2 hours to restore. The file it downloads is approximately 1.8gb. You can see the status of the download by clicking the icon in the top right hand corner of the window.

Once the restore is complete, it will come up with this screen. Select the option to restore from your latest backup. Depending how much data you’ve got on your phone, it could take between 2 and 30 minutes.

When this is done, go through the steps on your phone (basically just logging in with your AppleID) and you’re all good!
If this article helped you, please share it with your friends or leave a comment below!