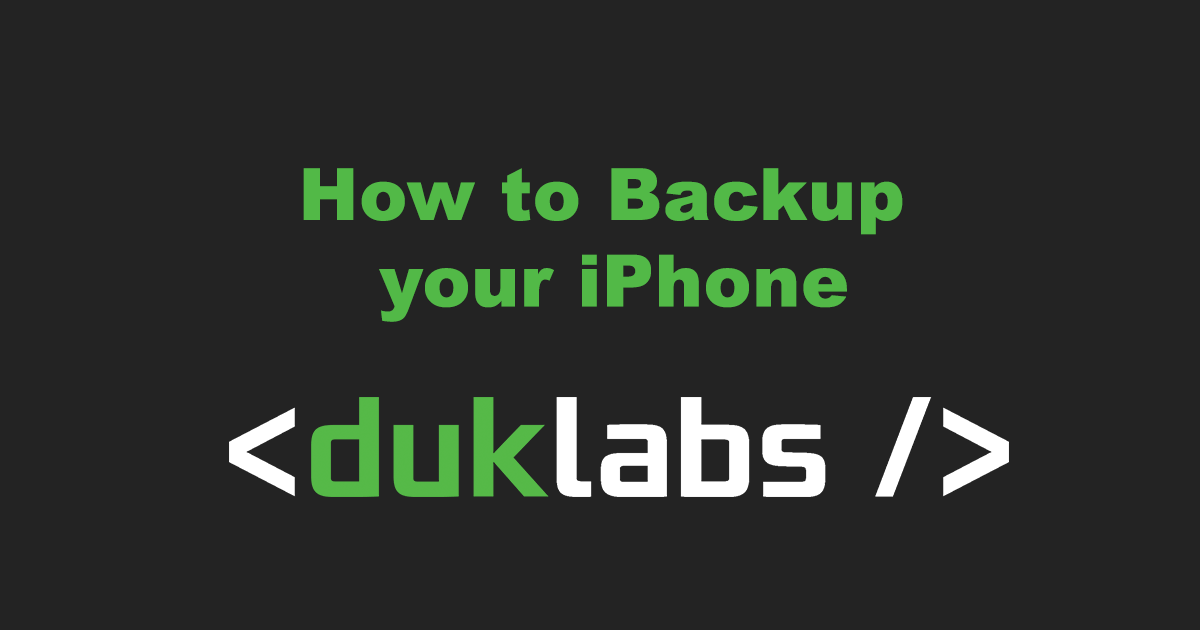This article applies for iPhones, iPads and iPod Touches, anything that runs the iOS software. I’ll refer to it as iPhone throughout the article however as that’s what it’s aimed at. The version of the software at the time of writing is iOS 10.3 (it’s pretty similar for the earlier systems too).
iPhone backups are super easy to do, but there are a few little tricks to them. You can back up your iPhone either onto the Cloud, or onto a computer.
The Cloud backup is great in that it will back up all the time, however you are restricted in the amount of data you can save, and it also requires you to have Wifi internet access.
[accordion clicktoclose=”true” tag=”h2″]
[accordion-item title=”iCloud Backups”]
To turn on iCloud Backups, you need to have an Apple ID. Normally the process of setting up an iPhone will require you to make an Apple ID, so you most likely already have one set up.
Step 1: Go to the Settings App on your iPhone
Step 2: Tap on your name up the top to go to iCloud Settings
Step 3: Tap on iCloud
Step 4: Scroll down and go to iCloud Backup
Step 5: Tap the button to turn it on. You can click “Back up now” to force it to start a backup right away. If it hasn’t backed up before, it might take a while to complete the first backup.
If it’s already turned on, you’re done! Check the time of the last backup to make sure it has backed up recently
[/accordion-item]
[accordion-item title=” If you run out of iCloud Storage Space”]
If your backup is too big to fit on iCloud, you can either buy more storage space on iCloud, or adjust your backup settings so that you’re not backing up everything. Apple give you 5GB of free iCloud storage, in *most* cases, the thing using up all your space will be your Photo Library.
To change your backup settings:
Step 1: Go to the Settings app on your iPhone
Step 2: Tap on your name up the top to go to iCloud Settings
Step 3: Tap on iCloud
Step 4: Tap on iCloud where it says Storage up the top.
Step 5: Tap on “Manage Storage”
Step 6: Check under Documents and Data to see if there’s anything massive using up a lot of space. You can tap on individual items to go into settings for them and delete them.
Step 7: Tap on your iPhone under “Backups”. You may notice that there’s backups for other devices in here, you can delete them from here too.
Step 8: Wait for the page to load, it may take a minute or three to load fully and show you how much storage space each app is using. Turn off the options that are using the most space, or that you don’t want to back up.
In most cases, it will be your Photo Library that’s using a large chunk of space. If you turn this off you will need to back up your photos onto a computer instead of the iCloud.
Backing Up onto a Computer
There’s two parts to backing up an iPhone on the computer: the entire iPhone and just the photos.
Note: For all of these options, you will need to have the phone unlocked (with the passcode or fingerprint)
[/accordion-item]
[accordion-item title=”Backing up the Entire iPhone”]
Backing up the Entire iPhone
This will save all your photos too, but only allow you to get them back by restoring the backup onto another iPhone, so it’s best you do both (since in most cases, the Photos are the most valuable data).
You will need iTunes installed on your computer. If you’re on a Mac, it is already installed, if you’re on a PC you will need to go to http://www.itunes.com/ and download/install it. The steps are identical for both Mac and PC.
Step 1: Open iTunes and plug your phone in to the computer.
Step 2: Click the little Phone button up the top of the window just below the play button
Step 3: Click “Backup Now”
This step may take a while, depending how much data you’ve got on the phone. You can see the progress up the top of the screen.
Backing up the Photos
This is different depending if you’re using a Mac or a PC.
Mac
There are two ways you can backup the photos on Mac, using the Photos app to add them to the Photo Library on your mac, or Image Capture where you can dump all the photos to a folder.
Photos App
Step 1: Open the Photos app (in your Applications Folder) and plug your Phone in to the computer.
Step 2: Click your iPhone on the left hand side of the window
Step 3: Either choose photos to import and click Import Photos, or click on Import All Photos. Note the “Delete items after import” option. Leave it unticked, this way it will keep the photos on your iPhone *and* on the computer.
Note that it will only import photos that aren’t already in your Photo Library.
Step 4: Wait for it to finish copying the photos across.
The photos are now all in the Photos Library on your computer.
Image Capture
This option is best if you don’t want the photos imported into the Photos Library on the computer (eg. if it’s not your computer that you’re backing up onto, or you just want to put all the photos on a USB stick).
Step 1: Open Image Capture (in the Applications Folder on your Mac) and plug your iPhone in.
Step 2: Click on your iPhone under “Devices”
Step 3: Pick the folder you want to import to at the bottom of the window.
Step 4: Select the photos you want to import, or click on Import All.
Windows
This open will save all the photos on the phone to a folder on the computer. The pictures shown cover Windows 10, but it should work similar on Windows 7 or 8.
Step 1: Plug the iPhone into the computer
Step 2: Open “This PC” (sometimes known as “My Computer”)
Step 3: Unlock your iPhone and press “Allow”
Step 4: Right click on the iPhone in This PC and select “Import Pictures and Videos” (Note: If it says there’s no Photos on the iPhone, you need to do step 3).
Step 5: Wait for it to detect the photos on the phone
Step 6: Click on “Review, Organise and group items to import”
Step 7: Select the photos you wish to import and click Import. They will automatically go into your Pictures Folder.
[/accordion-item][/accordion]
Want a Printable copy of this article? Click here to download a PDF of this article!