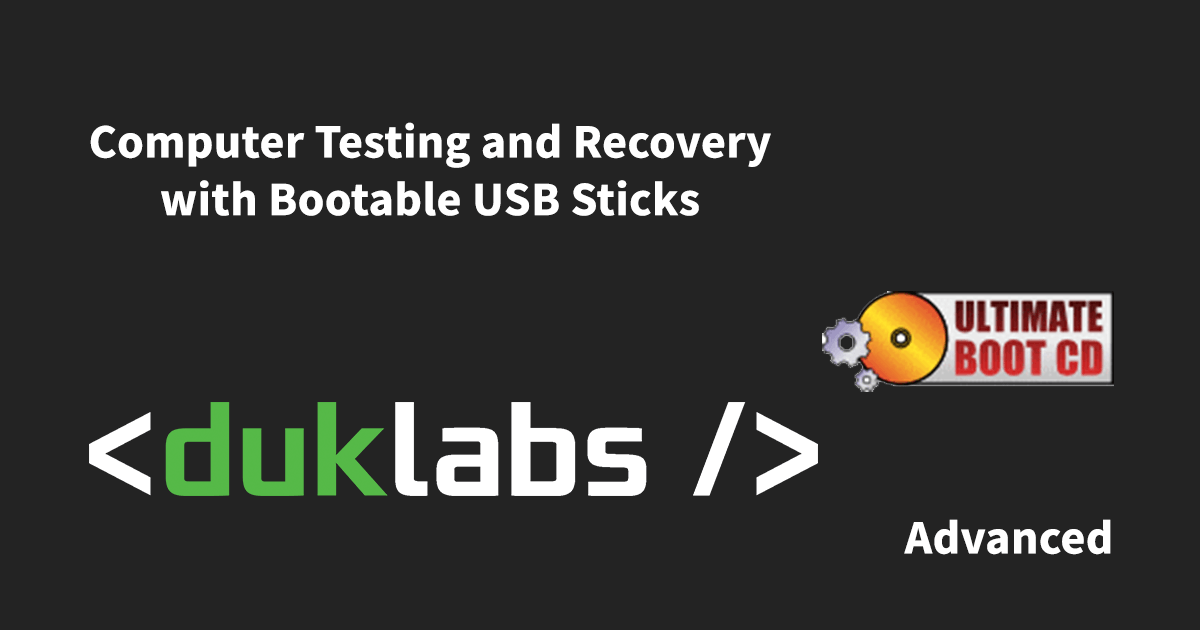One of my favourite tech tools for repairing computers is a bootable USB Stick. This lets me bypass the OS and test the memory and hard drive as well as letting me recover data off a hard drive even if I can’t get into Windows.
This guide goes through how to download, create and use a bootable diagnostic USB.
Before we get started, you’ll need a working PC (usually not the one you want to be testing!) and a spare USB stick (4gb is a good size).
Note that this guide only applies to Windows PC’s and assumes you’ve got relatively good computer skills.
Choices of Bootable Systems
There are many different tools you can use as a bootable USB. Some are single use (eg. memtest) and some have many many utilities bundled into one disk.
My two favourite ones are Sergei Strelec and Ultimate Boot CD.
Sergei Strelec has a bootable Windows 10 on the drive and more features than any other that I’ve seen, however it is full of pirated software (and thus I won’t be linking to it on this blog).
Ultimate Boot CD (UBCD) has plenty of diagnostic tools, is free and uses only freeware/open source software.
The rest of this guide will assume you’re using Ultimate Boot CD (UBCD), but applies to the other options too.
Installation
Go to the link above, scroll down and download it from one of the mirrors.
At the time of writing, it’s about 660MB.
Once you’ve downloaded it, you’ll need a program to “burn” it onto your USB stick. Go here and download Rufus.
Note that this will ERASE EVERYTHING OFF YOUR USB STICK.
Plug your USB into your computer, open Rufus, click the button next to “Create a bootable disk using…” and select your ISO file.
Make sure the Device selected at the top is your USB Stick, then click start.

Booting
This step gets a bit hazy depending on your computer. Newer computers will have UEFI only boot turned on instead of Legacy boot (required by UBCD).
Generally speaking, the process I go through on a machine I haven’t worked on before is:
- Go into the BIOS, go across to Boot Options and select the button to boot off the USB
- If I can’t get into the BIOS, I’ll google for the model of computer and “how to get into BIOS”, different brands of machines use different keys to get into the BIOS (I’ve seen ones that use Esc, Del, F11, F12, F9, F10)
- If it’s stuck booting straight into Windows (and actually manages to boot into Windows), hold down Shift and click on Restart. This will get you into the advanced boot options menu. Go to Advanced -> Startup Settings -> Boot into UEFI BIOS.
- If it doesn’t boot off the USB at all, I go back into the BIOS and look for the Legacy/UEFI setting and change it to allow Legacy Boot.
It’s hard to give an exact answer for this, since it varies between computers and configurations.
Usage
Once you’re in UBCD, there are a number of tools available for you to use:

Memory Testing
Memory problems can cause all sorts of weird things to happen, not booting, blue screen of death, programs crashing unexpectedly and more.
This one is super easy to test and takes about 30minutes to an hour to run.
Boot up the UBCD, go to Memory and choose Memtest. There’s two versions on there and they both work pretty well. It’s all automated, it will keep on running through your memory again and again. Run it until it says Pass: 1 (or you can let it run through a few times if you like)

If there’s any errors, it will spout them out down the bottom of the screen in bold red writing.
If you are getting errors, remove your ram and put it back in one stick at a time (and test each stick individually). It could either be a RAM Stick, the RAM slot, or the mainboard that’s causing it to fail (or in weird cases, the power supply).
Hard Drive Testing
Hard drive problems can cause things like not booting, your computer making clicking noises, blue screens of death, programs crashing or running really slowly.
If any of these tests detect your hard drive is failing, it most likely can’t be “repaired”. Throw out or warranty the drive and move on.
There’s two ways to check a hard drive, the SMART status, or by doing a full surface scan.
SMART Testing
The SMART status is generally close to accurate, it’ll tell you if there’s any errors with the drive. When your drive starts having errors, it saves this to a log on the hard drive itself.
The easiest way to check it is to boot into Partition Magic and open Disk Health on the desktop. Double click on your drive to view details.
If you’re in Windows (either with a boot USB or you’ve got your computer to boot), you can check the SMART status using CrystalDiskInfo.
You can check the SMART Status in HDAT2 as well (HDD -> Diagnosis -> HDAT2). Go to SMART Menu then view SMART Attributes. A Red ! is bad. (See pic below, one of my drives is dying).

The big marker of if a drive is going to fail is Reallocated_Sector_Count. That’s where it’s detected a sector has failed and it reallocates it to a different part of the drive. It can happen from time to time naturally, but if there’s a lot of them, it means the drive is on the way out.
Surface Scanning
To get to the Hard Drive testing software, go to HDD -> Diagnosis. There’s a few different options in here.
Two options here: HDAT2, when it works, it’s pretty good. Though sometimes it won’t detect drives, or sometimes it just won’t run (really depends on the machine/configuration). If it’s running, pick your drive, go to Drive Tests, Detect and Fix Bad Sectors. It’ll take up to a few hours to run, if you’ve got any bad sectors, things aren’t looking good. Any more than 10 bad sectors and you’re going to have a really bad time.
Another other good option is SeaTools for DOS V2.23 (even if you don’t have a Seagate hard drive). Boot it up, select your drive and run the short or long tests. I couldn’t get it to detect my drive on the Virtual Machine I was testing with sadly 🙁

I’m open to suggestions for better options for testing hard drives, HDDRegenerator seems to work exceptionally well for detecting faulty drives (and seems to work on almost every drive I’ve thrown at it), however it’s not free.
Data Recovery (Assuming the drive is okay)
If Windows isn’t booting and you haven’t got a backup, choose the Parted Magic option. This will boot up a little copy of Linux that has tools built in to allow you to copy data off the hard drive.
Once you’re in here, it will attempt to automatically mount your Windows hard drive so you can try to copy data off.
Open the File Manager (top left), your drive *should* appear on the left side of the window. Plug another USB drive in to copy data off onto it.

Data Recovery (Assuming the drive is failing, or partitions are broken)
If your data is really important, this isn’t the guide for you. Go and find a professional.
If it’s just movies and junk you’re trying to recover, then included on the UBCD is PhotoRec. It works alright if you’re trying to save photos, however there are more advanced programs out there (eg. RStudio or GetDataBack, however they cost money).
I’ve had some pretty good success with both RStudio and GetDataBack.
There are tons of other tools on these sticks, the ones listed above are some of the ones I use. Hard Drive testing wise you may need to try a few different ones to get one that’ll recognise your hard drive properly (it’s really hit and miss depending how your computer is set up).
If anything here helped you out, please leave a comment!